To get you started with using erwin Mart Portal, this topic walks you through its UI, components, and their functions.
Once you have installed and configured erwin Mart Portal, follow these steps to access and use it:
- Open erwin Mart Portal.
- Enter your erwin Mart Portal credentials.
- Click Login.
Click SingleSignOn/SSO if you use an SSO-enabled account.
The Login page appears.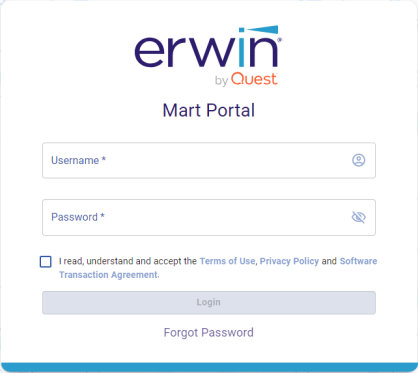
After successful log in, the Home page appears.
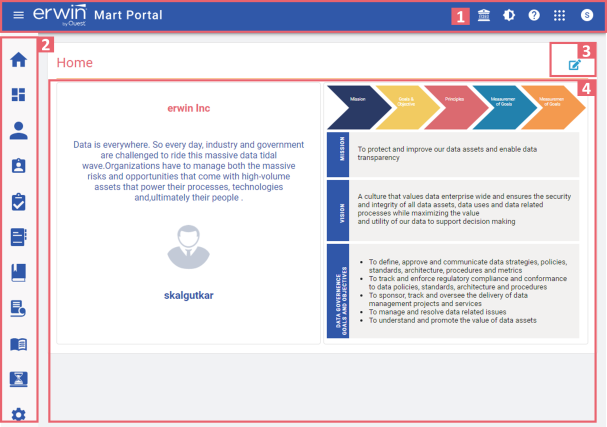
|
UI Section |
Function |
|---|---|
|
1-Header Pane |
|
|
|
|
|
|
|
|
|
|
|
You can generate REST reports only if you are a Server user. You can harvest catalogs to erwin ER360 only if you are an administrator. |
|
|
For erwin Mart on Cloud, the Change Password button is available only if your user account has the View User permission. |
|
|
2-Menu |
Use this pane to access modules. |
|
3-Page Toolbar |
Use the buttons on this toolbar to perform tasks relevant to each module. |
| 4-Work Area | Use this area to work on tasks relevant to each module. |
|
Copyright © 2025 Quest Software, Inc. |